PASO A PASO: Renovando dominio en G Suite "Facturación" - Parte 1
La nueva Consola de Aminidstración de G Suite (antes llamado Google Apps), ya está disponible para todas las versiones y ediciones de G Suite. Por ello, vamos a ver cómo renovar un dominio en G Suite (antes llamado Google Apps) con el objetivo de evitar problemas con la gestión del dominio.
{getToc} $title={Tabla de Contenido}
Cómo renovar un dominio en G Suite
Para el proceso de renovación hemos decidido dividir el tutorial en dos partes:
- Preparar todo lo relacionado a la Facturación de G Suite | Parte 1.
- Hacer el pago de la renovación de un dominio G Suite | Parte 2.
Preparar todo lo relacionado a la Facturación de G Suite
En esta primera parte vamos a ver lo relacionado a la facturación que es vital para seguir trabajando con Google G Suite. Este procedimiento aplica a todas las ediciones de G Suite incluyendo las versiones Basic (la versión gratuita) y la Business.
RECUERDE: Google Wallet "ha sido deshabilitado y no está disponible" por ello, a partir de ahora la renovación del dominio sólo podrá hacerse con tarjeta de crédito.{alertSuccess}
Pasos para preparar todo lo relacionado a la Facturación de G Suite
Para iniciar esta primera etapa se debe de tener a la mano el número de tarjeta de crédito, y el código de autorización que son los 3 números que están al reverso de la tarjeta.
- Ingresa a la Consola de Administración de G Suite: Puedes ingresar a través de la URL ADMI.GOOGLE.COM
- Acceder a Facturación y elegir el método de pago: En algunos paises es posible pagar con Paypal o con pago Bancario. En caso ya haya una tarjeta de crédito es necesario comprobar la fecha de vencimiento para evitar un error durante el pago.
- Alerta del sistema: Por último, luego de ingresar los datos de la tarjeta el sistema mostrará una confirmación.
IMPORTANTE: Este proceso debe aplicarse un mes antes de la fecha de caducidad del dominio para evitar problemas al renovar un dominio en Google.{alertWarning}

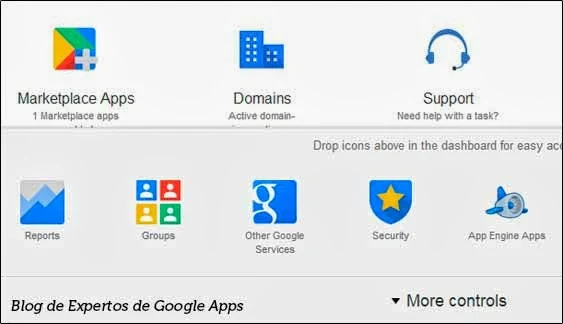
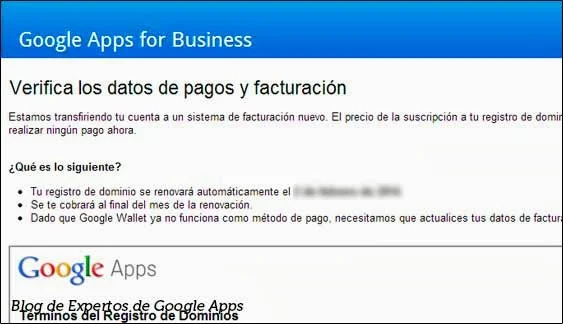
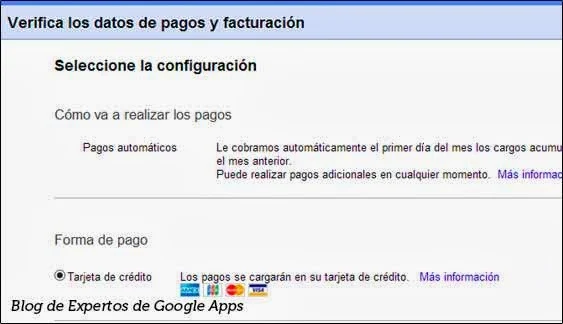
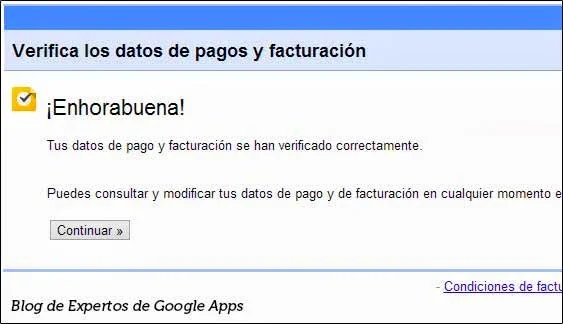
Mi dominio caduca el 26 de septiembre y no me había dado cuenta que mi tarjeta estaba caducada, ya lo he resuelto pero no hay manera de renovar el dominio.
ResponderEliminarHe intentado seguir tu tutorial pero es que no me sale ese panel de control que dices, ya no se que hacer!He recibido un correo que como no tengo la parete del pago actualizada no me lo renovarán, pero ya he actualizado la tarjeta!!!
Te agradecería si pudieses ayudarme.
Gracias, Joanna
cheapandcool@hotmail.es
Hola, Gracias por la ayuda que no ofrecéis en vuestro blog. Yo he recibido una alerta diciendo que mi dominio no se renovará, con un enlace para activar la renovacion automatica, pero accediendo al panel de control no encuentro nada relativo al dominio (no sé si estoy en el panel de control adecuado). Tampoco puedo acceder a ese nuevo panel de admon. Gracias
ResponderEliminar@Cooking Day; asi como le comente a Joanna, es mejor que me envies capturas de pantalla adjuntas en un correo, para poder determinar que versión tienes, asegurate de capturar la sección dominio, y facturación ya que con esos datos podremos establecer un camino para renovación.
ResponderEliminaryo tampoco puedo renovar el dominio, cuando intento acceder al dominio por el metodo antiguo o por el nuevo siempre me pone Solicitud Incorrecta y es como un laberinto.
ResponderEliminar@Jaume; En realidad no aunque los dos casos que estoy viendo ahorita es porque no saben si tienen cuenta de google apps, de todos modos, necesito capturas de pantalla, asegúrate de entrar al panel de control y a la sección facturación, y mandalas a mi correo: adpersuasion@mail.com.
ResponderEliminar¡Hola! Yo he recibido un correo de que no han renovado mi dominio. No tengo cuenta apps (lo compré hace tiempo en blogger) y ahora no puedo renovarlo de ninguna forma. Una ayuda, please!!
ResponderEliminara mi me pasa lo mismo :( no hay manera
EliminarHola, tengo iun dominio en blogger ya hace 5 años y ahora al caducar mi medio de pago me indica que, una vez actualizado, debo indicar la renovación automática y no consigo acceder al panel adecuado de GoogleApps, ya que al indicar la cuenta me aparece una segunda pantalla con el aviso de 2solicitud incorrecta". Existe alguna solución para ello, solo me quedan unos pocos días, el dia 15 me caducará.
ResponderEliminar@Antoni; Ingresa a tu gmail y desde ahí entra a adminsitrar dominio debería funcionar.
ResponderEliminarHola, me pasa lo mismo que a los anteriores, intento renovar después de caducado el dominio y me sale solicitud incorrecta.
ResponderEliminarEstimados lectores asegúrense de realizar los 2 PASO a PASO, al final de la entrada dice continua: Parte 2, ahí se detalla los puntos finales y más importantes del proceso.
ResponderEliminarHola, tengo pagado el dominio "musicacronica.com" hasta el 16/01/14 y esta semana me ha enviado un email el equipo de Google Apps con este texto:
ResponderEliminar"Nuestros registros indican que el pago para el registro de su dominio musicacronica.com no tuvo éxito.
Fracasos de pago suceden por una variedad de razones (como la insuficiencia de fondos o una tarjeta expirada). Puede actualizar su información de pago para resolver el problema.
Por favor, inicie sesión en su cuenta y actualizar su información de pago. Si no realiza ninguna acción, el dominio no se renovará el 16 de enero de 2014.
Registro de Dominios - falta de pago"
Pues bien hará un mes aproximadamente ya entré en Google Wallet y renové los datos de mi tarjeta que caducaba el mes de septiembre, ahora no expira hasta el 2017. Entonces no entiendo como es posible que me sigan diciendo que no me van a renovar el dominio. ¿Tengo que actualizar algo más? No se por donde tirar, estoy desesperado. Agradecería muchísimo que me ayudarán.
Gracias de antemano, saludos.
Hola, necesito ayuda para renor mi dominio con Googke Apps, caduca mañana y ya no sé qué hacer. En el enlace que me enviaron no llego a ningún sitio porque al poner los datos de mi correo y contraseña me dice "solicitud incorrecta".
ResponderEliminarAgradecería una solución.
@ana rosa: Continua con la segunda parte de la guia: http://googleapps.blogxpert.com/2013/09/renovar-dominio-google-apps-2013-parte-2.html
ResponderEliminarHola! Mi dominio comprado a través de blogspot caduca y no se como renovarlo. NO puedo logarme en Google Apps porque intento crearme una cuenta gratuíta, me dice que si soy propietario de un dominio existente, lo pongo y me dice que vaya a un enlace donde me explica cómo verificar que soy propietario pero el unico enlace que me sale es a google apps del que no puedo logarme. Por favor, cómo puedo proceder a renovar mi dominio?
ResponderEliminarGracias
Un saludo
Yo intento renovar mi dominio pero me dice que no tengo una cuenta valida para poder acceder, siendo que es la mia.
ResponderEliminarQue puedo a hecer porque me llego un mensaje que no tengo renovacion automatica y se me vence mi dominio y no quiero perderlo. Muchas gracias por su respuesta.
Marcela
Marcaela, puedes haz comprado el dominio por Google Apps, sigue las indicaciones mencionadas en éste Paso a Paso, si por el contrario lo comprastes desde Blogger hay que seguir un proceso diferente, para ello estoy preparando un nuevo Paso a Paso.
EliminarPara los usuarios que han adquirido Blogger, los invito a visitar el nuevo Paso a Paso, exclusivo para ustedes:
Eliminarhttp://googleapps.blogxpert.com/2014/03/renovando-dominio-en-blogger.html
Este comentario ha sido eliminado por el autor.
ResponderEliminarHola Cecilia acabo de responderte por email, por otro lado no te preocupes no es necesario eliminar tu mensaje.
EliminarBuenas, no logro acceder a google apps, me lo podrian solucionar aunq sea pagando? ya no sé q hacer se me hace un circulo del que no puedo salir :(
ResponderEliminarHola Anna, estás en medio de un prcoeso, te recomiendo visitar éste enlace y ahi podrás hacerlo ordenado:
Eliminarhttp://googleapps.blogxpert.com/p/renovando-dominio-google-apps-blogger.html
Hoy tengo que dar una charla online, si gustas te puedo ayudar por chat. Avisame y lo vemos.
creo que he llegado al final de este calvario.
ResponderEliminarIntentar con el usuario:
nombredeldominio@nombredeldominio.com
sustituyendo obviamente nombredeldominio por lo que corresponda.
Si no os funciona la contraseña, antes deberíais cambiarla y luego intentar volver a entrar con el usuario que os he dicho. SUERTE y PACIENCIA.
Ten encuenta que existe dos procesos de renovación: uno para blogger y otro para google apps. Sigue el proceso tal cual se indica en el Paso a Paso que desarrollé:
Eliminarhttp://googleapps.blogxpert.com/p/renovando-dominio-google-apps-blogger.html
Hola Jan,
ResponderEliminarMagnifico tutorial, en mi caso debo seguir estos pasos:
"2.2 PROCESO PARA RENOVAR EL DOMINIO PARA USUARIOS DE BLOGGER"
Tengo dos consultas, tengo varios dominios y hay algunos que no quiero renovar, simplemente no hago nada porque “Google Wallet” ya no es válido o debo de seguir los pasos igualmente.
La otra consulta es si puedo acceder a todos los dominios desde una misma cuenta o tengo que acceder cada una con la suya correspondiente “bloggeradmin@TUDOMINIO.com”.
Muchas gracias por tu ayuda, un saludo
@Daniel
EliminarGoogle Wallet (Checkout conocido hace años atrás), es un servicio que actualmente ya no funciona en Google Apps, su uso está destinado a Google Play.
Sobre tus preguntas:
1. Si, si quieres renovar tus dominios tendrás que seguir éste proceso de renovación.
2. Cada cuenta es única, sucede que a veces el bloggeradmin no funciona y tienes que probar con las segunda opción apps-admin.
Para ello en:
http://servicios-google.blogspot.com/2014/03/renovando-dominio-en-blogger.html
Encontrarás todos los detalles.
Ante cualquier otra consulta no dudes en escribirla.
Bueno tengo un dominio fgelectricidad.com y tratando de colocar la renovación de mi tarjeta de crédito para hacer el pago del sitio en cuestión , me encuentro conque no la puedo realizar porque ella es para algún especialista de la NASA no entiendo como se debe hacer por favor ayuda quiero pagar solamente saludoS e
ResponderEliminarhola tengo un problemota, mi dominio no se actualizara el 13 de agosto del 2015 y no tengo ni idea de como configurar la actualizacion que dicen que debo configurar ya que no me deja acceder a mi cuenta de google mediante el link que me proporcionan que tengo que hacer?? ayudaaa me URGEEEE, el correo q me envian es el siguiente.
ResponderEliminarEl registro de dominio para ahcsa.com NO se renovará el 13 de agosto de 2015
Hola:
Según nuestros registros, tu suscripción de registro de dominio para el dominio ahcsa.com se ha configurado en NO renovarse automáticamente. Por ese motivo, este dominio no se renovará automáticamente el 13 de agosto de 2015.
Si no habilitas la renovación automática, el registro del nombre de dominio caducará, tu cuenta de Google Apps dejará de estar asociada a tu nombre de dominio y es posible que pierdas toda la información asociada a dicha cuenta. Por lo tanto, si quieres seguir usando Google Apps, te recomendamos que actives la renovación automática.
Ignora este mensaje si has transferido tu domino a otro registrador.
No contestes a este mensaje, ya que las respuestas no se supervisan.
Me hubieras escrito al correo dada la situación.
EliminarA ver, la situación no está perdida, lo que debes hacer en estos momentos, es pedir una renovación de dominio caducado a la empresa que tengas de dominio: Puede ser eNom o Godaddy, para ello te invito a ver el siguiente artículo:
http://googleapps.blogxpert.com/2011/04/recuperar-un-dominio-caducado-en-google.html
Es importante recordar que pagarás un extra para recuperar el dominio (puede llegar al doble del costo original o triple incluso).
Una vez termines dicho proceso, para que no tengas problemas a futuro es importante seguir las indicaciones de la siguiente guía:
http://googleapps.blogxpert.com/p/renovando-dominio-google-apps-blogger.html
Ahí podrás configurar tu cuenta, y podrás tener control completo nuevamente de ella. Si tienes alguna duda en dicho proceso, puedes escribirlo en dicho artículo.
Y DONDE DIABLO CONSIGO ESOS FORMULARIOS DE PAGO ,PORQUE NO VEO LA FORMA
ResponderEliminar¿Formulario de Pago?, en ningún lado se menciona formulario alguno. Si estás llevando a cabo el proceso con un tercero (reseller), es un proceso que cada reseller lleva de manera independiente, pero así te está pidiendo formularios pues parece que no sabe del proceso.
EliminarEste comentario ha sido eliminado por un administrador del blog.
ResponderEliminarUsuario, en más de una oportunidad se ha visto que toma una actitud inadecuada y malcriada para comentar en el blog. Este sitio no tiene ninguna relación comercial con Google, por lo que este canal no es para recibir quejas.
EliminarA partir de ahora su comentario pasará por moderación.